- Android Usb Media Transfer Flash Drive
- Android Usb Media Transfer Usb
- Android Photo Transfer Usb
- Android Usb Media Transfer
- Usb Data Transfer Android
- Use the USB cable that came with your Android device and connect it to your Mac. Double click Android File Transfer. Browse the files and folders on your Android device and copy files.
- Older Android devices support USB mass storage for transferring files back and forth with a computer. Modern Android devices use the MTP or PTP protocols — you can choose which one you prefer. To select a USB connection protocol, open the Settings app, tap Storage, tap the menu button, and tap USB computer connection.
- There are 6 different options available for USB configuration including charging, media transfer protocol (MTP), Picture transfer protocol (PTP), RNDIS (USB Ethernet), Audio source and MIDI. It's easy to connect android phone to PC with USB mass storage mode using a cable.
Media device, usb option, media storage, device storage, transfer media, Usb debugging connected, USB storage, (media transfer protocol)MTP, (picture transfe. Set USB configuration as MTP. First of all connect your android phone to PC via USB cable.
For recovering deleted, lost or formatted files (photos, videos, music) from your Android devices with any Photo Recovery software, you must connect your devices with PC in USB mode debugging. However, some Android users don't know how to do this. Here are some tips to help you connect different version Android devices to PC with USB Mass Storage Mode.
For Android 2.1 to 2.3.7
For Android 4.0 to 4.1.2
For Android 4.2 or newer Android 6,7
Click to watch the video tutorial here.
- How to use USB Mass Storage mode in Android 2.1-2.3.7
If you use Android 2.1-2.3.7 devices like Sony Xperia Samsung Galaxy Note, Samsung Galaxy S/S2,Motorola Droid RAZR, Droid 4, LG Optimus L3, HTC Rezound, HTC Sensation, HTC Desire, Kindle Fire, etc, follow simple instructions to connect your device in the mass storage mode.
Android Usb Media Transfer Flash Drive
1. Turn on USB debugging by click Menu > Setting > Applications > Development > USB debugging
2. Plug the supplied USB cable into your PC and connect it to your device. A USB icon will appear in the status bar when the device has been recognized.
3. In the main screen of your Android device, use your finger to pull down the top status bar. Then touch USB Connected.
4. Touch Connect USB storage.
Then tap 'Ok'. When the green Android icon turn orange, the phone is now in USB Mass Storage mode and should now appear as USB disk drives in 'Devices with Removable Storage' and be assigned drive letters.
- Connect Android 4.0-4.1.2 device in USB mass storage mode
Android Usb Media Transfer Usb
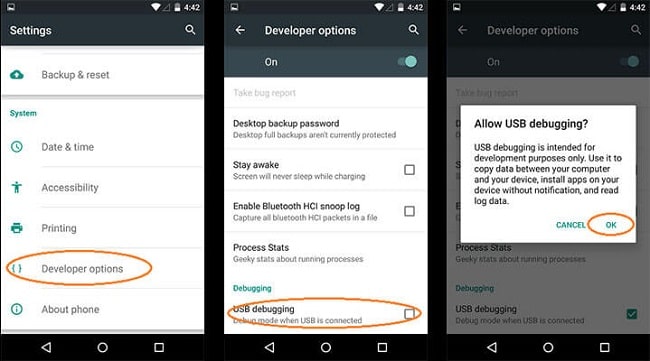
For Android 4.0-4.1.2 devices such as Samsung Galaxy S/S2/S3 or Nexus,HTC Desire X/V/C, HTC One X/V/S,LG Optimus L5/7/9,Optimus G,Motorola Droid RAZR,Sony Xperia V/T, Kindle Fire HD, etc, you can connect them to PC in USB debugging mode with the below guide.
Galaxy S2 (Android 4.0) as example.
1: Open the 'Setting' > 'More…'
2: Search then Tap on 'USB utilities'
3: Check the option: 'Connect Storage to PC'
Then plug the USB cable into the device and connect to your computer. The 'USB connected' screen with the large green Android icon will appear. Tap on 'Connect USB storage'. A confirmation dialog box will appear. Tap 'OK'. The green Android icon will turn orange, indicating that the phone is now in USB Mass Storage mode and should now appear as USB disk drives in 'Devices with Removable Storage' and be assigned drive letters.
Android Photo Transfer Usb
- Turn on USB Mass Storage mode in Android 4.2 or later versions Android 6/7/8
You will be dismayed to see that there is no USB Debugging option in Android 4.2 or the latest Android 6, Android 7, Android 8 smartphone or tablets like Nexus 4, Nexus 5X/6P,Google Nexus 10,Samsung Galaxy S8/S7/S4, Galaxy Note 5, Huawei Mate 10/9, Huawei Honor 9, Xiaomi Mi6, Mi 5X, Mi Mix 2, Redmi 5X, Sony Xperia Z5/M5, LG G5, HTC One M9/M8, etc. Here is a way to turn it on since it is very well hidden!
1: Go to Settings -> About Phone/Tablet or Settings -> About Phone -> Software info
2: Go to 'Build Number' at the end of the Scroll list.
3: Tap on 'Build Number' repeatedly (7 times). On your third tap you should see message indicating that you only have 4 more taps to go to ‘become a developer'. Keep tapping until you are a developer.
Android Usb Media Transfer
4. Now Developer Option will be included in setting list of yours now. Go to 'Develop Options' to check USB debugging > OK. Done.
Tip: When you connect your Android to computer for the first time, you can check 'Always allow from this computer' with the pop up before clicking 'OK' to finish.
Tip: For some android devices, you also need to select mode 'Photos' or 'Files' in 'Notifications'.
And then you can see your andriod phone icon in PC. 'Computer'-'Portable devices' as below.

For Android 4.0-4.1.2 devices such as Samsung Galaxy S/S2/S3 or Nexus,HTC Desire X/V/C, HTC One X/V/S,LG Optimus L5/7/9,Optimus G,Motorola Droid RAZR,Sony Xperia V/T, Kindle Fire HD, etc, you can connect them to PC in USB debugging mode with the below guide.
Galaxy S2 (Android 4.0) as example.
1: Open the 'Setting' > 'More…'
2: Search then Tap on 'USB utilities'
3: Check the option: 'Connect Storage to PC'
Then plug the USB cable into the device and connect to your computer. The 'USB connected' screen with the large green Android icon will appear. Tap on 'Connect USB storage'. A confirmation dialog box will appear. Tap 'OK'. The green Android icon will turn orange, indicating that the phone is now in USB Mass Storage mode and should now appear as USB disk drives in 'Devices with Removable Storage' and be assigned drive letters.
Android Photo Transfer Usb
- Turn on USB Mass Storage mode in Android 4.2 or later versions Android 6/7/8
You will be dismayed to see that there is no USB Debugging option in Android 4.2 or the latest Android 6, Android 7, Android 8 smartphone or tablets like Nexus 4, Nexus 5X/6P,Google Nexus 10,Samsung Galaxy S8/S7/S4, Galaxy Note 5, Huawei Mate 10/9, Huawei Honor 9, Xiaomi Mi6, Mi 5X, Mi Mix 2, Redmi 5X, Sony Xperia Z5/M5, LG G5, HTC One M9/M8, etc. Here is a way to turn it on since it is very well hidden!
1: Go to Settings -> About Phone/Tablet or Settings -> About Phone -> Software info
2: Go to 'Build Number' at the end of the Scroll list.
3: Tap on 'Build Number' repeatedly (7 times). On your third tap you should see message indicating that you only have 4 more taps to go to ‘become a developer'. Keep tapping until you are a developer.
Android Usb Media Transfer
4. Now Developer Option will be included in setting list of yours now. Go to 'Develop Options' to check USB debugging > OK. Done.
Tip: When you connect your Android to computer for the first time, you can check 'Always allow from this computer' with the pop up before clicking 'OK' to finish.
Tip: For some android devices, you also need to select mode 'Photos' or 'Files' in 'Notifications'.
And then you can see your andriod phone icon in PC. 'Computer'-'Portable devices' as below.
Notes:
1. After debugging, you connect android device to computer with the factory USB cable at the first time, Windows will look for and install the associated driver automatically. Please waiting a moment for the drive installing, then you can get a pop-up interface and a USB icon will appear in the PC status bar.
2. If your android device doesn't work as USB debugging mode in PC, try to check and change the USB cable.
Some USB cables only can be used to charge, but can't to transmit data. So use the factory USB cable or that supports USB data transfers!
Usb Data Transfer Android
After connecting your device to PC with USB Mass Storage mass, or connect the memory card through your computer's card reader. Then you can recover deleted photos, videos from devices.
Note: If you still can't connect your Android devices to PC with USB debugging mode with this method, you should search an android USB Drive apps in official site of your phone. For example: Samsung Android USB Driver or install the Android Debug Bridge, etc.